소스인사이트는 강력한 에디터 입니다. 쓰는 분들은 다른에디터로 옮겨가기 어려울 정도?? (개인적인 생각이었습니다.)
이 에디터를 사용해본 사람들은 주석 처리 하는것이 좀 귀찮다는 생각이 들 것입니다.
선택한 영역을 전체 주석 처리 하는 기능이 없기 때문입니다.
그래서 이런 필요한 기능들을 매크로로 정의해서 사용 하는데요 말 나온김에 선택영역 전체를
주석 처리 하는 매크로 작성법에 대해 알아 보겠습니다.
1. 먼저 에디터를 실행하고 프로젝트를 열어줍니다.
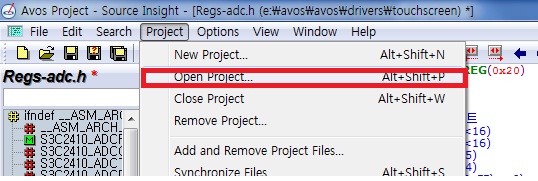
2. 기본적으로 이 에디터에는 base 라는 프로젝트가 있으며, 여기에 매크로를 추가 할 수 있습니다.
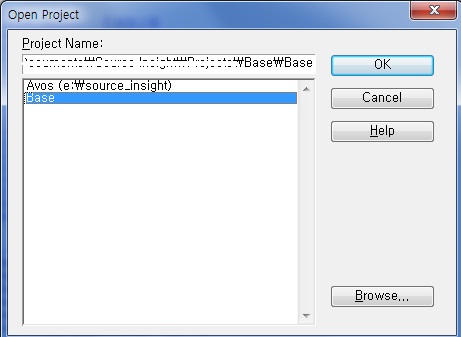
3. base 프로젝트를 열어보면 여러가지 기본적인 매크로들이 작성돼 있으며, 맨 아래에 그림과 같이 매크로를 추가 해 줍니다.
( 매크로 출처 : http://windrevo.egloos.com/393730 )
매크로는 누군가가 만들어놓은 것을 가져다 쓰면 그만이지 구지 끙끙대며 만들어낼 필요는 없다고 봅니다.
링크된 사이트에서 소스전체를 복사해서 추가 해 줍니다.
그리고나서 저장하고 닫습니다.
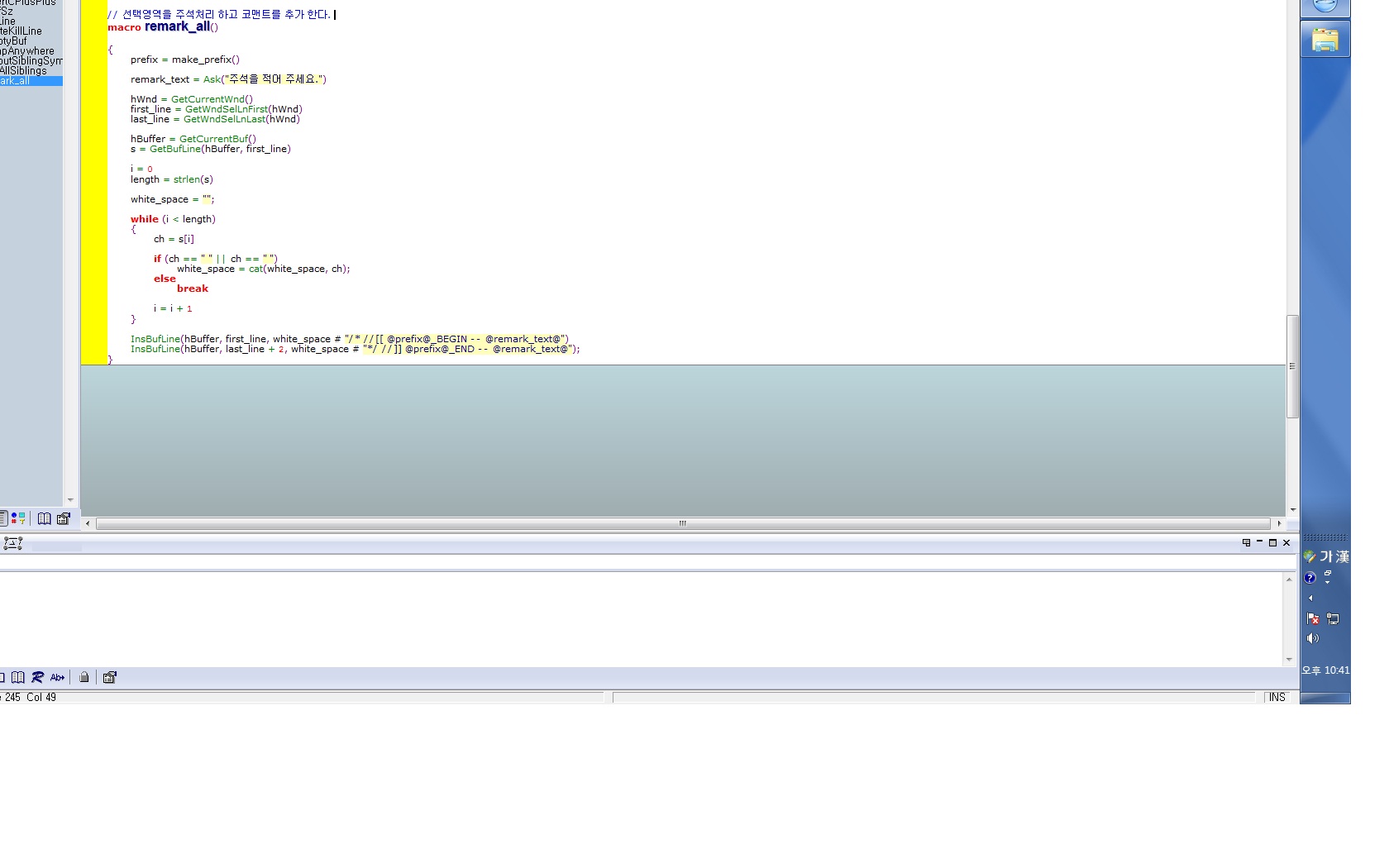
3. 이제 현재 작업중인 프로젝트를 오픈하고, 거기서 작성해둔 매크로를 키로 등록 하면 됩니다.
open - key assignments.. 를 선택해 줍니다.
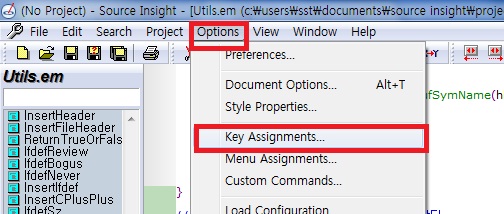
4. 먼저 등록해 둔 Macro:remark_all 을 선택 합니다.
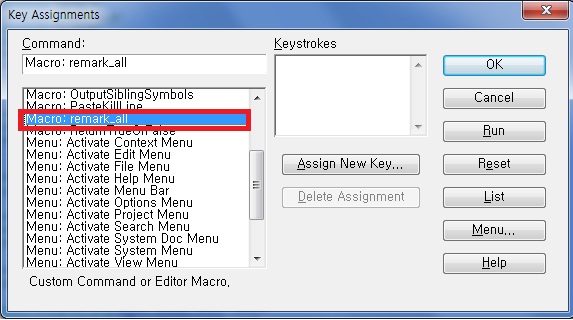
5. 매크로를 선택 한 다음 중앙의 Assign New Key.. 를 눌러주면 팝업이 나타나는데. 이때 눌러주는 key 가 매크로
실행키가 됩니다. 일반적으로 Ctrl 을 포함해서 임의의 키로 등록 하며, 저는 Ctrl + Shift + / 를 주석으로 설정 해 보았습니다.
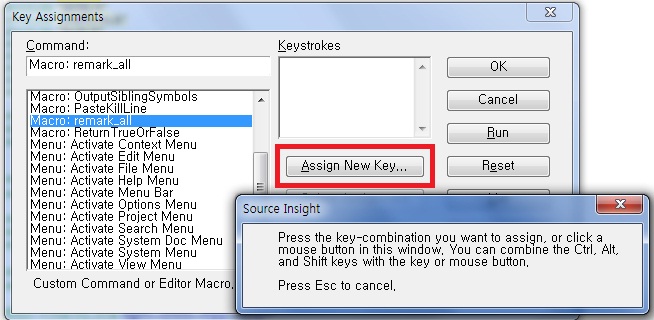
6. 이제 등록된 매크로를 실제로 사용해 보겠습니다.
임의의 영역을 쭉 선택한 다음 매크로로 등록한 키를 누르면 주석을 입력 하도록 팝업이 나타 나며, 내용을 입력 하고 엔터를 누릅니다.
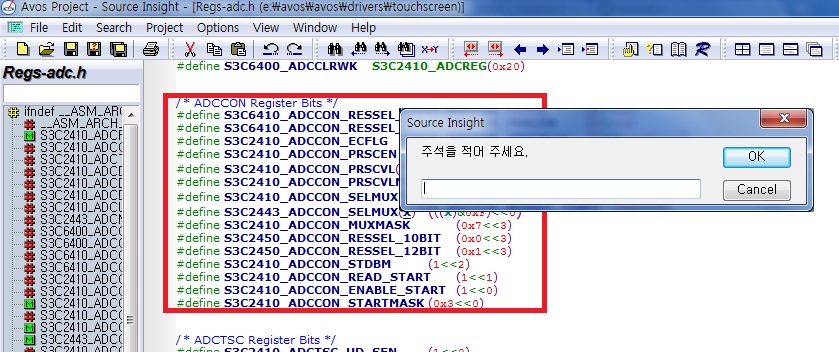
7. 선택 영역이 주석처리 된 것을 확인 할 수 있습니다.
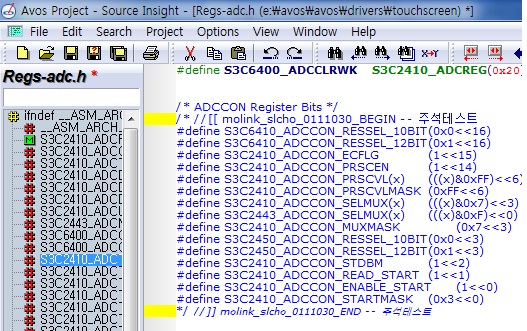
여기까지 주석처리 하는 매크로를 등록 하는 방법이었습니다.
그외에도 시간을 입력 하는 매크로, 라인을 추가하는 매크로..헤더를 선언하는 매크로.. 등등 다양한
매크로들을 정의해서 쓸수 있으며, 그런 매크로 소스는 위에서 말했듯이 끙끙대며 만들지 말고,
웹상에서 검색하면 금방 찾을 수 있습니다.
'프로그래밍 > 개발도구' 카테고리의 다른 글
| [설치메뉴얼]TortoiseSVN을 설치해 보아요 (0) | 2010.04.10 |
|---|---|
| [펌]구글 무료 SVN 사용하기 : google code project hosting (0) | 2010.04.08 |
| [펌]구글 코드의 프로젝트 호스팅을 이용해 저장소(repository) 만들기 (0) | 2010.04.08 |
| [펌]이클립스에 subclipse를 설치하여 svn 서비스를 자유롭게 사용하기 (0) | 2010.04.08 |



























