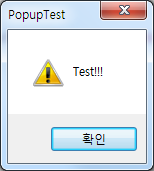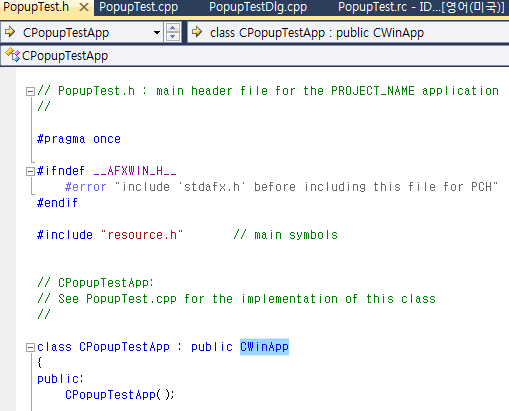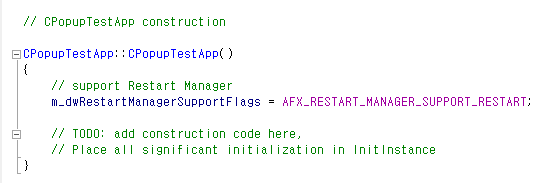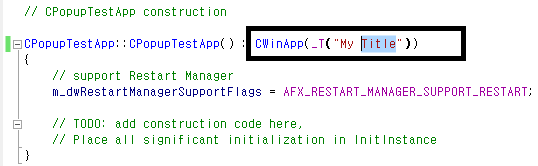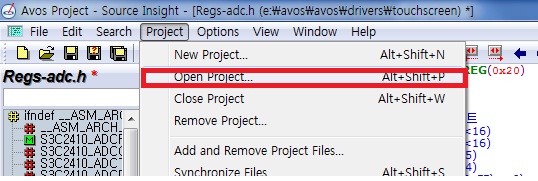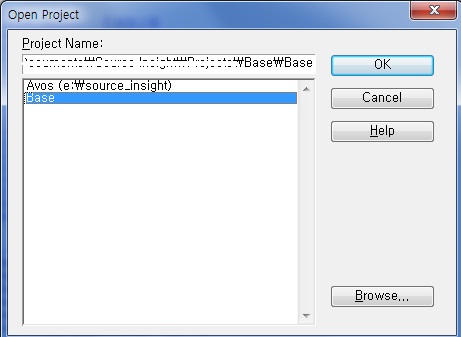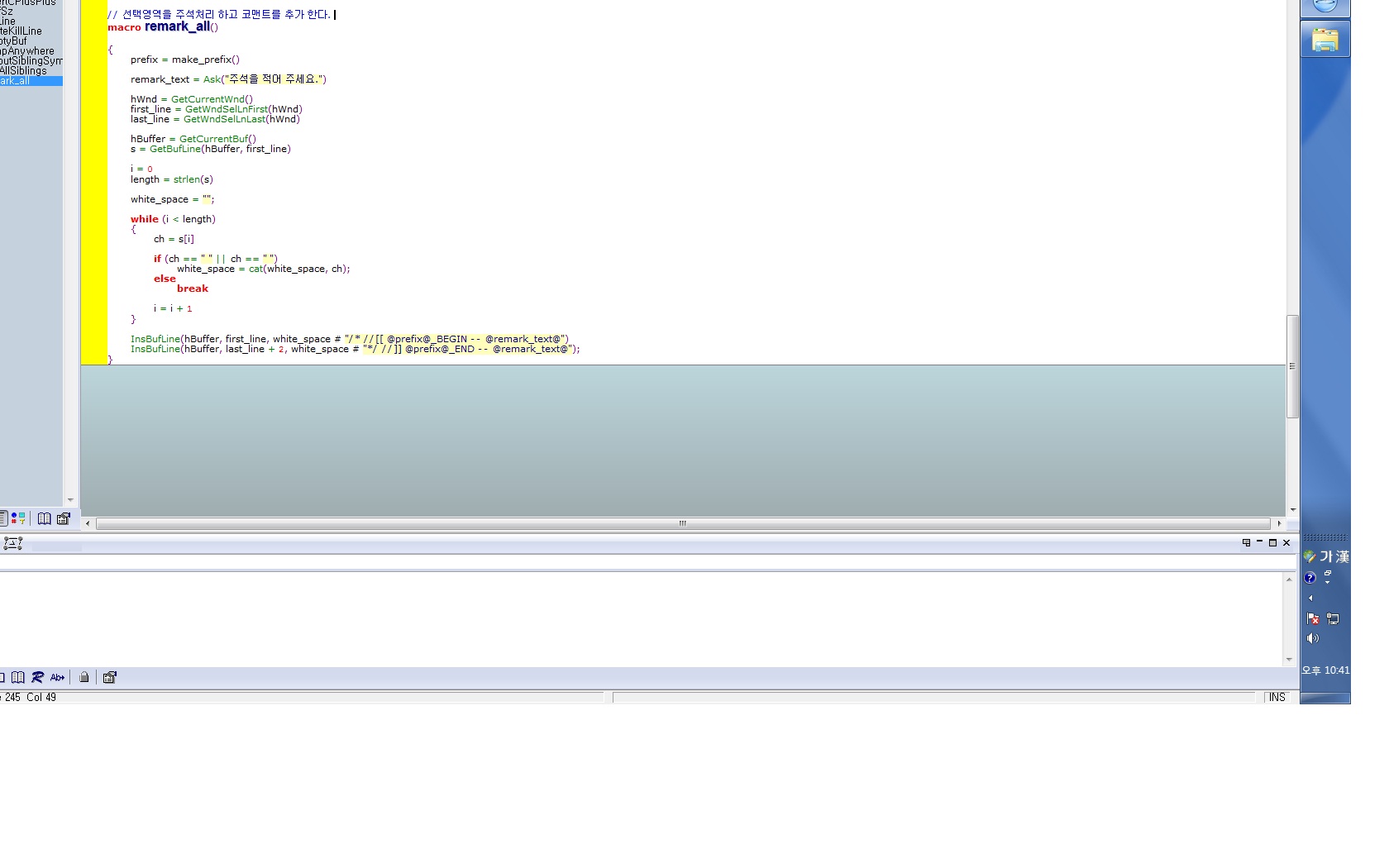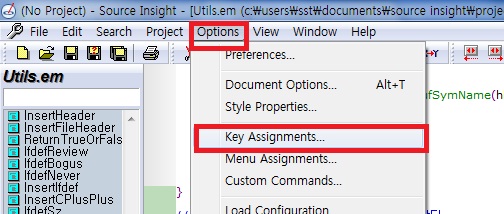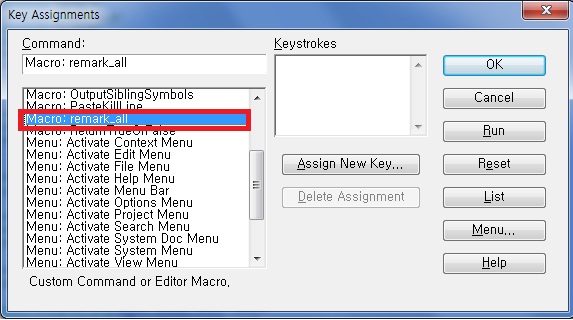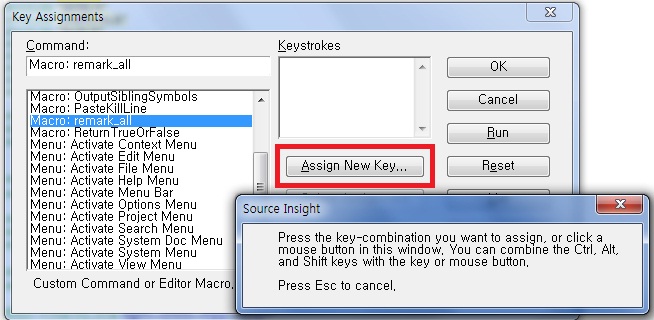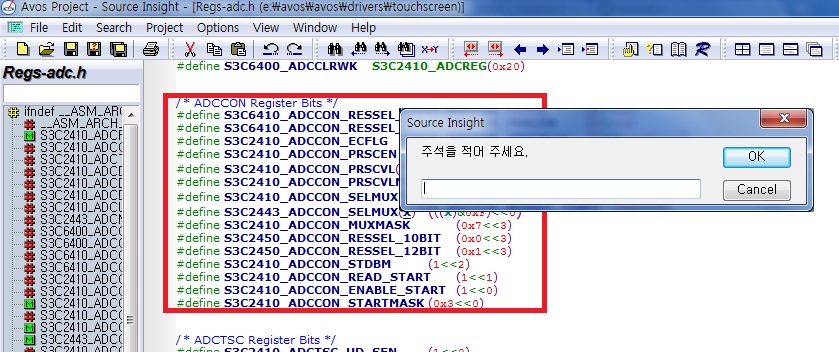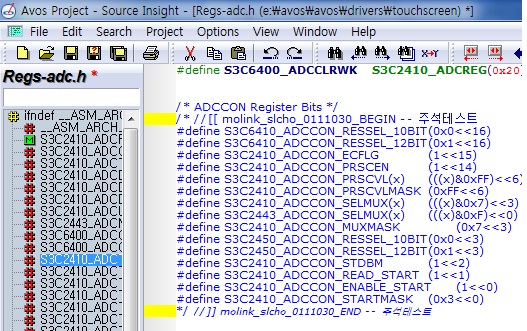참고 : https://blog.naver.com/powerms100/120008462157
자세한 설정내용은 위 블로그를 참고하셔도 좋습니다.
==========================================================================================
rem oracle backup
@echo off
SET ORACLE_SID=ORAGEO
SET MONTH=%date:~5,2%
SET YEAR=%date:~0,4%
for %%a in (%date%) do SET day=%%a
md D:\DB백업\%YEAR%\%MONTH%\dmp
md D:\DB백업\%YEAR%\%MONTH%\log
C:\oracle\product\10.2.0\db_1\BIN\EXP 아이디/비번 file=D:\DB백업\%YEAR%\%MONTH%\dmp\%DAY%.dmp log=D:\DB백업\%YEAR%\%MONTH%\log\%DAY%backuplog.txt
rem 매일 새벽 5시에 export 받는 작업 예약하기
rem C:\> at 05:00 /every:Su,M,T,W,Th,F,S D:\bak\bat\oracle_exp.bat
==========================================================================================
사실 위와같은 내용으로 사용중에 오라클DB백업을 사용중에 있는것을 확인하였는데,
인터넷을 검색하니 위 내용으로 예시가 올라와 있더라구요ㅎ
배치파일은 위 내용을 포함하는 .bat 파일을 만들어 주면 됩니다.
위 내용을 만들어진 만들어진 .bat 파일을 스케줄러에 등록해야하는데요 아래와 같이 등록을 합니다.
1. 윈도우 -> 실행 , 사진과같이 검색하여 '작업 스케줄러'를 살행
2. 실행 된 작업 스케줄러 '작업 스케줄러 라이브러리' 에 오른버튼을 이용하여 '작업만들기' 실행
3. '새 작업 만들기' 창이 뜨면 이름에 설정하고자 하는 내용을 기록
4. 트리커 탭에서 '새로 만들기' 선택
5. '새 트리가 만들기' 화면이 뜨면 '설정' 부분을 설정한다.
- 한번, 매일, 매주, 매월
- 시작 시간 설정
5. 동작 탭으로 이동하여 '새로 만들기' 선택
6. 실행 된 '새 동작 만들기' 창에서 '설정-찾아보기' 버튼을 이용하여 .bat 파일을 선택하고 '확인버튼' 선택
7. 아래와 같이 스케줄이 등록 된 것을 확인할 수 있다.
8. 설정 된 시간에 dump 파일이 잘 생성됨을 확인 할 수 있음 . 끝~~~~~
'프로그래밍 > 기타...' 카테고리의 다른 글
| [펌]우분투에서 samba를 이용해서 파일공유 사용하기 (0) | 2011.05.17 |
|---|---|
| 이클립스(eclipse) 단축키 (0) | 2011.04.14 |
| 이클립스 단축기 모음 (0) | 2011.02.15 |
| [펌]스마트폰 해상도 정리 (0) | 2011.02.09 |
| [펌]Allman 식 이클립스 Java 코딩 스타일 프로파일 (0) | 2010.12.08 |