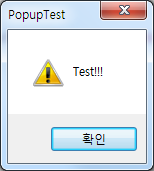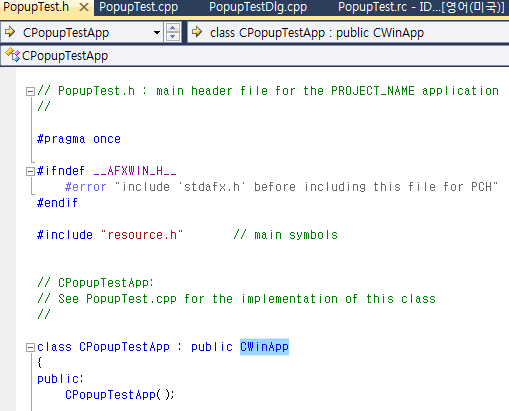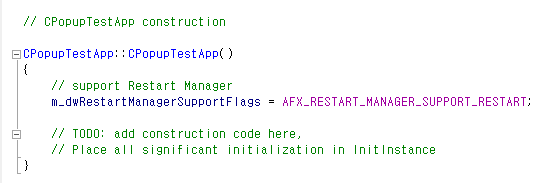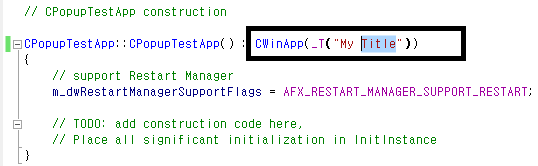부록 G. 도스(DOS) 배치 파일을 쉘 스크립트로 변환
아주 많은 프로그래머들은 PC 위에서 도는 도스에서 스크립트를 배웠습니다. 기능이 조금 떨어지는 도스 배치 파일 언어로도 꽤 강력한 스크립트나 어플리케이션을 작성할 수도 있지만 그렇게 하려면 아주 해박한 지식을 사용해 해결책을 찾거나 꽁수를 부려야 합니다. 가끔은 오래된 도스용 배치 파일을 유닉스 쉘 스크립트로 변환해서 써야될 경우가 생기지만 이렇게 하는것이 그렇게 어렵지만은 않습니다. 왜냐하면 도스 배치 파일 연산자들이 기능이 동일한 쉘 스크립트 연산자의 서브셋에 불과하기 때문입니다.
표 G-1. 배치 파일 키워드/변수/연산자 와 그에 해당하는 쉘 동의어
| 배치 파일 연산자 | 쉘 스크립트 동의어 | 뜻 |
|---|---|---|
| % | $ | 명령어줄 매개변수 접두사 |
| / | - | 명령어 옵션 플래그 |
| \ | / | 디렉토리 패스 구분자 |
| == | = | (같음) 문자열 비교 테스트 |
| !==! | != | (다름) 문자열 비교 테스트 |
| | | | | 파이프 |
| @ | set +v | 현재 명령어를 에코하지 말 것 |
| * | * | 파일명 "와일드 카드" |
| > | > | 파일 재지향(덮어 쓰기) |
| >> | >> | 파일 재지향(덧붙여 쓰기) |
| < | < | 표준입력 재지향 |
| %VAR% | $VAR | 환경 변수 |
| REM | # | 주석 |
| NOT | ! | 뒤에 나오는 테스트 부정 |
| NUL | /dev/null | 명령어 출력을 없애기 위한 "블랙홀" |
| ECHO | echo | 에코 (Bash 에는 옵션이 많이 있음) |
| ECHO. | echo | 빈 줄 에코 |
| ECHO OFF | set +v | 다음에 나오는 명령어를 에코하지 말 것 |
| FOR %%VAR IN (LIST) DO | for var in [list]; do | "for" 루프 |
| :LABEL | 없음 (필요치 않음) | 라벨 |
| GOTO | 없음 (대신 함수를 씀) | 스크립트의 다른 곳으로 건너 뜀 |
| PAUSE | sleep | 일정 간격을 두고 잠시 대기 |
| CHOICE | case 나 select | 메뉴 선택 |
| IF | if | if-test |
| IF EXIST FILENAME | if [ -e filename ] | 파일이 존재하는지 확인 |
| IF !%N==! | if [ -z "$N" ] | 변경가능한 매개변수인 "N"이 없다면 |
| CALL | source 나 . (도트 연산자) | 다른 스크립트를 "포함" |
| COMMAND /C | source 나 . (도트 연산자) | 다른 스크립트를 "포함"(CALL과 동일) |
| SET | export | 환경 변수를 세트 |
| SHIFT | shift | 명령어줄 변수 목록을 왼쪽으로 이동(shift) |
| SGN | -lt or -gt | (정수) 부호(sign) |
| ERRORLEVEL | $? | 종료 상태 |
| CON | stdin | "콘솔"(표준입력) |
| PRN | /dev/lp0 | (일반적인) 프린터 디바이스 |
| LP1 | /dev/lp0 | 첫번째 프린터 디바이스 |
| COM1 | /dev/ttyS0 | 첫번째 시리얼 포트 |
배치 파일은 대개 도스 명령어를 갖고 있습니다. 도스용 배치 파일이 쉘 스크립트로 변환되기 위해서는 이 명령어들은 꼭 동일한 유닉스 명령어로 변환되어야 합니다.
표 G-2. 도스 명령어와 동일한 유닉스 명령어
| 도스 명령어 | 동일한 유닉스 명령어 | 효과 |
|---|---|---|
| ASSIGN | ln | 파일이나 디렉토리를 링크 |
| ATTRIB | chmod | 파일 퍼미션 변경 |
| CD | cd | 디렉토리 변경 |
| CHDIR | cd | 디렉토리 변경 |
| CLS | clear | 스크린 지우기 |
| COMP | cmp or diff | 파일 비교 |
| COPY | cp | 파일 복사 |
| Ctl-C | Ctl-C | 정지(시그널) |
| Ctl-Z | Ctl-D | EOF (end-of-file) |
| DEL | rm | 파일 삭제 |
| DELTREE | rm -rf | 디렉토리의 하위 디렉토리까지 포함해서 삭제 |
| DIR | ls -l | 디렉토리 보이기 |
| ERASE | rm | 파일 삭제 |
| EXIT | exit | 현재 프로세스 종료 |
| FC | comm, cmp | 파일 비교 |
| FIND | grep | 파일안에서 문자열 찾기 |
| MD | mkdir | 디렉토리 생성 |
| MKDIR | mkdir | 디렉토리 생성 |
| MORE | more | 텍스트 파일 쪽단위(paging) 필터 |
| MOVE | mv | 이동 |
| PATH | $PATH | 실행파일들의 경로 |
| REN | mv | 이름 바꾸기(이동) |
| RENAME | mv | 이름 바꾸기(이동) |
| RD | rmdir | 디렉토리 삭제 |
| RMDIR | rmdir | 디렉토리 삭제 |
| SORT | sort | 파일 정렬 |
| TIME | date | 시스템 시간 보여주기 |
| TYPE | cat | 파일을 표준출력으로 출력 |
| XCOPY | cp | (확장) 파일 복사 |
참고: 사실 모든 유닉스, 쉘 연산자, 명령어들은 그들과 동일한 도스용보다 많은 옵션과 강력한 기능을 갖고 있습니다. 많은 배치 파일 스크립트들은 read의 불완전한 버전인 ask.com같은 외부 유틸리티에 의존합니다.
도스는 파일명 와일드 카드 확장에 대해서 오직 *과 ? 문자만을 인식하는 제한되고 부족한 서브셋을 지원합니다.
도스 배치 파일을 쉘 스크립트로 변환하는 것은 일반적으로 매우 간단하고 가끔은 변환된 쉘 스크립트가 원래 도스 배치 파일보다 더 이해하기 쉬운 경우도 있습니다.
예 G-1. VIEWDATA.BAT: 도스용 배치 파일
REM VIEWDATA REM PAUL SOMERSON의 "DOS POWERTOOLS"의 예제에서 영감을 받아 작성 @ECHO OFF IF !%1==! GOTO VIEWDATA REM 명령어줄 인자가 없다면... FIND "%1" C:\BOZO\BOOKLIST.TXT GOTO EXIT0 REM 문자열이 일치하는 줄을 출력후 종료. :VIEWDATA TYPE C:\BOZO\BOOKLIST.TXT | MORE REM 한 번에 한 쪽씩 전체 파일을 보여줌. :EXIT0 |
스크립트 변환을 하면 기능이 다소 개량됩니다.
예 G-2. viewdata.sh: VIEWDATA.BAT 의 스크립트 버전
#!/bin/bash # VIEWDATA.BAT 를 쉘 스크립트로 변환. DATAFILE=/home/bozo/datafiles/book-collection.data ARGNO=1 # @ECHO OFF 여기서 이 명령어는 필요없습니다. if [ $# -lt "$ARGNO" ] # IF !%1==! GOTO VIEWDATA then less $DATAFILE # TYPE C:\MYDIR\BOOKLIST.TXT | MORE else grep "$1" $DATAFILE # FIND "%1" C:\MYDIR\BOOKLIST.TXT fi exit 0 # :EXIT0 # GOTO, 라벨, 속임수, 엉터리 구문등이 필요없어졌죠. # 원래 배치 파일보다 더 짧고, 더 쉽고, 더 깔끔합니다. |
참고 : http://wiki.kldp.org/HOWTO/html/Adv-Bash-Scr-HOWTO/dosbatch.html
'프로그래밍 > C/C++' 카테고리의 다른 글
| [펌][MFC] 프로그램을 하나만 실행하기 (0) | 2013.08.13 |
|---|---|
| [펍]thread 함수에서 Updatedata 사용하기 (0) | 2013.07.10 |
| [펌]LINK : fatal error LNK1104: 'LIBC.lib' 파일을 열 수 없습니다. (0) | 2013.05.30 |
| [펌]AfxMessageBox의 타이틀 변경 (0) | 2013.03.27 |
| [펌]Visual Studio 테마 변경하기 (0) | 2013.03.20 |